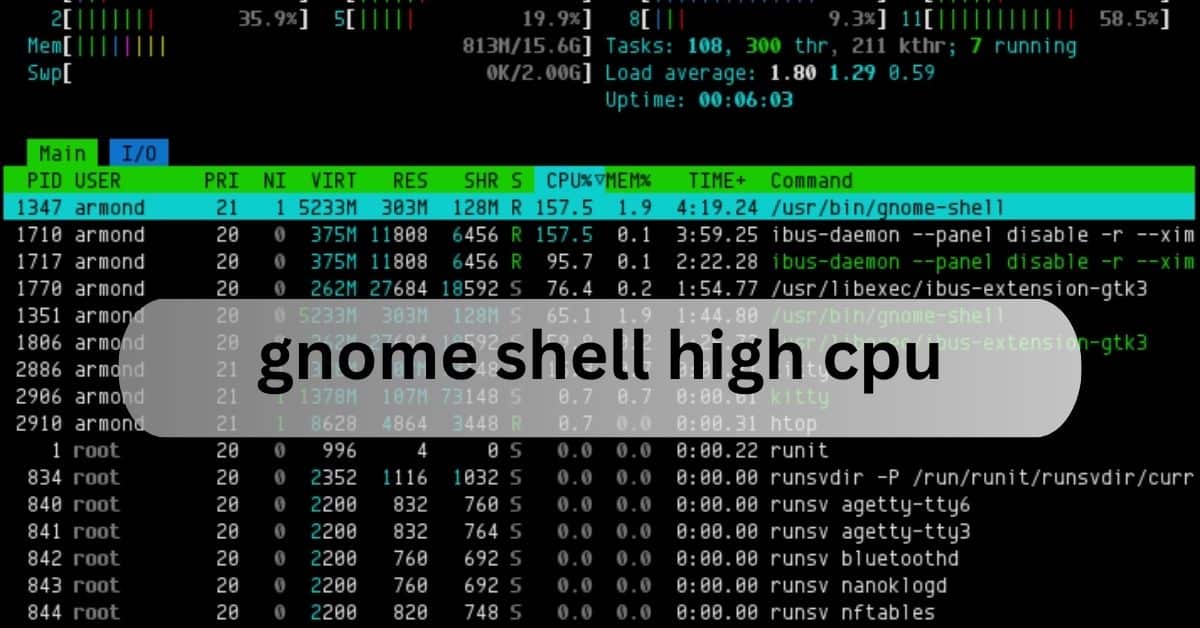I noticed my laptop was running slow when I used GNOME, and it was because of GNOME Shell high CPU usage. I turned off some extensions and lowered the animations, which helped reduce the CPU load. Now, my laptop runs much better and faster.
GNOME Shell high CPU means the desktop is using too much power. This can happen because of extra features, animations, or apps running in the background. You can fix it by turning off some animations, disabling extensions, or updating your system to make it run better.
Stay tuned with us as we talk more about GNOME Shell high CPU! We’ll look at what causes it, how to fix it, and share tips to help your computer run better. Don’t miss our useful tips!
What Is Gnome Shell High Cpu?
Sometimes, people notice their computer slowing down when using GNOME Shell. This is because of GNOME Shell high CPU usage. GNOME Shell is the part of your computer that controls how your desktop looks and works. It handles things like opening windows, showing notifications, and making everything look smooth. But sometimes, it uses a lot of your computer’s power, which can make things slow.
When your CPU works too hard, it can make your computer hot, noisy, or sluggish. So, finding out why GNOME Shell high CPU usage happens is important if you want your computer to run smoothly.
What Causes Gnome Shell High Cpu?
There are many reasons why GNOME Shell high CPU happens. Here are the most common reasons:
1. Extensions
GNOME Shell allows you to add extensions to change how your desktop looks or works. These extensions are like little apps that run in the background. Some of these might not be made very well and can use a lot of your computer’s power, causing GNOME Shell high CPU usage.
2. Animations
GNOME Shell has nice-looking animations. These are the effects you see when you open or close windows or switch between apps. While they make the desktop look good, they also make the CPU work harder, leading to GNOME Shell high CPU usage.
3. Bugs and Updates
Sometimes, a bug in the system or after a software update can cause GNOME Shell high CPU. Bugs are mistakes in the code that make things go wrong. Updates might fix these bugs, but sometimes they can also cause new problems.
4. Background Apps
Even when you’re not using certain apps, they might still be running in the background. These apps might check for updates or show notifications, and this can make the CPU work more, leading to GNOME Shell high CPU.
5. Memory Leaks
A memory leak happens when a program takes up memory and doesn’t give it back when it’s done. Over time, this can cause your computer to slow down and may also lead to GNOME Shell high CPU.
How To Fix Gnome Shell High Cpu?
Now that you know what might cause GNOME Shell high CPU, let’s look at some simple steps you can follow to fix the problem.
1. Turn Off Extensions
If you use many GNOME extensions, try turning off some of them. You can go to the “Extensions” app and turn off those you don’t need. If turning off an extension makes the CPU usage go down, you know that the extension was the problem.
2. Turn Off Animations
If your computer is not very powerful, turning off or reducing animations can help reduce GNOME Shell high CPU usage. You can use the “GNOME Tweaks” tool to do this. Once the animations are off, your computer won’t have to work as hard to display the effects.
3. Update Your System
Sometimes, updating your system can solve GNOME Shell high CPU issues. Updates often include fixes for bugs that could be causing the problem. Make sure you have the latest version of GNOME Shell and other software on your computer.
4. Close Background Apps
Some apps run in the background even when you don’t see them. Try closing apps you don’t need at the moment. This will reduce the load on your CPU and help lower GNOME Shell high CPU usage.
5. Restart GNOME Shell
If your computer starts slowing down and you notice high CPU usage, you can restart GNOME Shell. Press Alt + F2, type r, and press Enter. This will restart GNOME Shell without restarting your entire computer, which can help free up CPU resources.
6. Use System Monitor
Use the “System Monitor” app to check what’s using your CPU. If you see that GNOME Shell high CPU is caused by a specific app, you can close that app to improve performance.
Reducing Gnome Shell High Cpu On Older Computers?
Older computers can have more problems with GNOME Shell high CPU. If your computer is older, here are some extra tips to help make it run faster:
- Use Simple Themes: Some themes can slow down your system. Use a simple or light theme to reduce CPU load.
- Turn Off Extra Services: Turn off any background services or apps you don’t need. This will help your CPU focus on what you’re doing.
- Try a Lighter Desktop: If the problem continues, you might want to switch to a lighter desktop environment, like Xfce or LXDE. These desktops don’t use as much CPU and can help your computer run faster.
Faqs: (Frequently Asked Questions.)
2. Why does GNOME Shell use a high CPU?
GNOME Shell high CPU usage can happen due to too many extensions, heavy animations, bugs, background apps, or memory leaks.
3. How can I reduce GNOME Shell’s high CPU?
You can fix GNOME Shell high CPU by turning off extensions, reducing animations, updating your system, closing background apps, and restarting GNOME Shell.
4. Can high CPU usage hurt my computer?
While high CPU usage usually won’t damage your computer, it can make it overheat, slow down, or crash. Reducing CPU usage will help your computer run smoothly.
5. What if I still have high CPU usage?
If you still have GNOME Shell high CPU problems, you could try switching to a lighter desktop environment like Xfce, which uses fewer resources.
Conclusion:
GNOME Shell high CPU usage is something many Linux users face, but there are ways to fix it. Whether it’s caused by too many extensions, animations, or apps running in the background, following the steps in this guide can help you solve the problem.you can reduce GNOME Shell high CPU and enjoy a smoother, faster desktop experience.